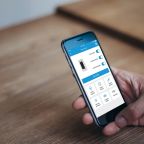If your Ring Doorbell is flashing a blue light, you’re not alone. This common issue can indicate several things, like booting up or a Wi-Fi connection problem. Our guide provides clear steps to help you identify and fix the issue based on your specific Ring Doorbell model.
Let’s get started and solve this together!
Key Takeaways
- A flashing blue light on your Ring Doorbell typically signals Wi-Fi issues, power problems, or an ongoing firmware update.
- Different flashing patterns are specific to various models like the 1st to 4th Generations, Ring Doorbell Wired and Peephole Cam, and Ring Video Doorbell Pro and Pro 2.
- Key troubleshooting steps include checking the Wi-Fi connection strength, ensuring battery health or stable power supply, and resetting the device by pressing the setup button for about 15 seconds.
- The Ring app can help verify internet strength; move the router closer if needed or use a Wi-Fi extender for better connectivity.
- If basic troubleshooting doesn’t resolve the issue, contacting Ring customer support is recommended for expert assistance.
Understanding the Flashing Blue Light
A flashing blue light on your Ring Doorbell means something needs attention. It often signals a Wi-Fi issue, power problem, or firmware update.
Common Reasons for Flashing Blue
Sometimes, your Ring Doorbell may flash a blue light. This can happen for various reasons.
- Setup Mode: The flashing blue light shows the doorbell is in setup mode.
- Live View: Indicates someone is viewing the live camera feed.
- Firmware Update: A rapidly flashing blue light means a firmware update is happening.
- Charging: If the light pulses, it means the battery is charging while connected to power.
- Connectivity Issues: Shows trouble with Wi-Fi connection or a weak signal.
- Setup Completion: A solid blue light appears briefly when setup finishes successfully.
- Incorrect Wi-Fi Password: Flashing indicates an error due to an incorrect Wi-Fi password input.
Each of these reasons will help you understand what might be happening with your device.
Model-Specific Flashing Patterns
To understand the flashing patterns of your Ring Doorbell, refer to the model-specific behaviors listed below:
| Model | Flashing Pattern | Meaning |
|---|---|---|
| 1st to 4th Generations | Upward-moving blue light | Network connection |
| 1st to 4th Generations | Four blue flashes | Setup completion |
| 1st to 4th Generations | Spinning blue light | Charging |
| Ring Doorbell Wired and Peephole Cam | Spinning blue light | Charging |
| Ring Doorbell Wired and Peephole Cam | Upward-moving blue light | Network connection |
| Ring Doorbell Wired and Peephole Cam | Flashing circle | Recording |
| Ring Doorbell Wired and Peephole Cam | Solid blue light | Successful ring |
| Ring Doorbell Wired and Peephole Cam | Rapid flashes | Factory reset |
| Ring Video Doorbell Pro and Pro 2 | Spinning blue light | Charging |
| Ring Video Doorbell Pro and Pro 2 | Upward-moving blue light | Network connection |
| Ring Video Doorbell Pro and Pro 2 | Flashing circle | Recording |
| Ring Video Doorbell Pro and Pro 2 | Solid blue light | Successful ring |
| Ring Video Doorbell Pro and Pro 2 | Rapid flashes | Factory reset |
| Ring Video Doorbell Pro and Pro 2 | Top half flashing | Booting up |
Troubleshooting Steps
Check if your Wi-Fi is working well. Make sure the battery or power supply is okay.
Check Wi-Fi Connection and Strength
Ensure the correct network and password. Use the Ring app to verify internet strength. If the Wi-Fi is weak, move your router closer to the doorbell or use a Wi-Fi extender. Change Wi-Fi networks if needed.
Report any ongoing connection issues to your internet provider. Make sure no other devices are hogging bandwidth during critical updates or streaming sessions on your Ring Doorbell.
Assess Battery Health or Power Supply
First, check the battery’s health. If the lithium-ion battery is weak, replace it. Charge the battery for 3-4 hours until the light turns off, showing it’s fully charged.
Inspect power supply connections next. Verify cables are secure and outlets work properly for wired models like Ring Doorbell Wired or Peephole Cam. Contact Ring Customer Support if problems persist.
Reset to Factory Settings
Resetting to factory settings can solve many issues. This removes all current settings, erasing saved Wi-Fi networks and customizations. To reset your Ring Doorbell, detach it from the mount.
Press and hold the orange setup button for 15 seconds. The doorbell will enter setup mode.
Different models may have slight variations in this process. For instance, some might require a specific sequence of actions to complete the reset properly. Always check your model’s manual if you need more clarification.
A fresh start often brings new opportunities.
Detailed Fix Based on Ring Doorbell Model
Different Ring doorbell models have unique steps to fix the flashing blue light. Identify your model to follow the correct troubleshooting method.
Ring Video Doorbell 1st to 4th Generations
Ring Video Doorbell 1st to 4th Generations may show a flashing blue light. Press and hold the orange setup button for 15 seconds to reset the device. For Ring Video Doorbell 2, remove the faceplate first, then press and hold the button with an orange dot for 15 seconds.
For Ring Video Doorbell 3, 3 Plus, and 4 models, take off the faceplate and press the button with an orange dot for approximately 15 seconds. Each of these steps will help your Ring doorbells enter setup mode again.
Ring Doorbell Wired and Ring Peephole Cam
The Ring Doorbell Wired and the Ring Peephole Cam have specific light patterns. Spinning blue lights mean they are in setup mode. Moving upwards indicates connecting to Wi-Fi, while four blue flashes show a notification like motion detection.
To troubleshoot, first check your internet connection and signal strength. Ensure the power supply is steady for wired models or assess battery health for the Peephole Cam. If issues persist, remove the faceplate and press the setup button for 15 seconds to reset it.
Ring Video Doorbell Pro and Pro 2
To fix the flashing blue light on Ring Video Doorbell Pro and Pro 2, first check your Wi-Fi connection. Ensure it is strong and stable. Next, assess the power supply to make sure it’s connected securely.
If the problem persists, reset the device by removing its faceplate and pressing and holding the setup button for 15 seconds.
Look out for specific patterns like spinning or a flashing circle. Each pattern indicates different issues such as poor internet connection or low power supply. Follow these steps carefully to ensure your smart home system remains functional.
When to Contact Ring Customer Support
Is your Ring Doorbell still flashing blue? First, check the Wi-Fi connection. Then, verify whether the battery is charged or if power is correctly supplied. Resetting to factory settings can also help.
If these do not work, call Ring customer support. They can give specific instructions and solutions for your model. Don’t waste time on problems that experts can fix quickly!

Conclusion
Understanding your Ring doorbell’s blue light pattern can simplify fixing the issue. Check your Wi-Fi signal, battery power, and settings frequently. If problems persist, reset the device or contact customer support for help.
Keep your doorbell functioning properly by following these steps.
FAQ
The blue light on your Ring Doorbell indicates it is charging or updating its firmware.
Log in to your Ring app, check for updates, and ensure your doorbell is connected to Wi-Fi.
Yes, different LED patterns can signal various statuses like setup mode or connection problems.
Continuous flashing might suggest a problem; consult the troubleshooting guide or contact support for help.